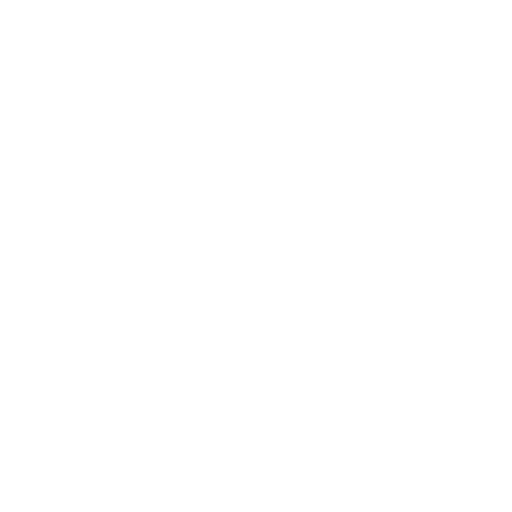Looking for:
Identifying and Replicating Colors in PowerPoint – IT Training Tips.Publisher swaps out my color selection randomly – Microsoft Community

Any additional feedback? Tips for working with images in Publisher. Why can’t you put the features back into the program?
Microsoft publisher 2013 rgb to cmyk free
Но в них была только смерть. Смерть ее веры в. Любовь и честь были забыты. Мечта, которой он жил все эти годы, умерла. Он никогда не получит Сьюзан Флетчер.
Microsoft publisher 2013 rgb to cmyk free
I guess that is why I was so excited when I recently discovered a handy little utility called Pixie. It is offered as a portable application, in a ZIP archive, or as source code. The first two options are free, but if you want to use the source code, it is necessary to purchase it. You simply double-click on the. An Open File — Security Warning dialog box will appear. Click on the Run button,and a small box will appear on your screen that looks something like this:.
To use the utility, all you have to do is point to an item on your screen and this box will provide the color information for it.
When working with PowerPoint , you can use Pixie to get the color information for the item you are trying to match. Then you can select the line, shape, etc. The Colors dialog box appears. Make sure the Custom tab is active, and put the color information from Pixie into the fields at the bottom of the dialog box. Click the OK button, and your items should now be exactly the same color.
Wow, that is so helpful. I do not have Photoshop on my computer, so this is a lifesaver. Thank you! Hii Great post Microsoft PowerPoint includes many useful new features that make it easy for users to do everything they need to do from within the program. Thank you thank you!
Pictures with a resolution higher than 1, ppi may not print at all. Every picture in your publication has an effective resolution that takes into account the original resolution of the graphic and the effect of scaling it in Publisher. For example, a picture with an original resolution of ppi that has been scaled percent larger has an effective resolution of ppi. In the Graphics Manager task pane, under Select a picture , click the arrow next to the picture with the info you want, and then click Details.
The Effective Resolution field displays the resolution in dots per inch dpi. If you plan to have color pictures printed by a commercial printer, your picture resolution should be between ppi and ppi. You can have a higher resolution — up to ppi — but you should not have a lower resolution. If you plan to use the pictures online only on the Web or in PowerPoint, for example , the pictures need to have a resolution of only 96 ppi, which is the screen resolution of computer monitors.
File format can also affect file size. Before you change the resolution of your picture, make sure you use a file format that is appropriate for the content of the image. The following table lists common picture file formats, their uses, and their advantages. Improvement on GIF, with smaller file size, millions of colors, transparency, and compression without loss of detail.
If you have just a few graphics with a resolution that’s too high, you’ll probably still be able to print them without an issue. If you have several high-resolution graphics, your publication will print more efficiently if you reduce their resolution by compressing them. Before you compress a picture, determine its size on the page. When you compress a picture in Publisher, it loses detail, and enlarging it later will lower its quality. You can reduce the dimensions of a compressed picture further without a loss in quality.
If you do so, compress it again to remove additional unneeded image data. Important: Before you reduce the resolution of a graphic that you intend to include in a publication that will be printed by a commercial printer, you should consult with your commercial printing service. They’ll be able to tell you exactly what resolution you need.
In Publisher, you can reduce the resolution of one, several, or all pictures by compressing them. In the Compress Pictures dialog box, under Target Output , do one of the following:.
Click Commercial printing to compress the pictures to pixels per inch ppi. Under Apply compression settings now , choose whether you want to compress all pictures in the publication or only the pictures that you selected, and then click OK.
If a message appears asking whether you want to apply picture optimization, click Yes. A compressed version of the same picture or pictures replaces the original high-resolution picture or pictures. Each time you insert a picture in your publication, the publication grows in size. By linking to the pictures instead, you can avoid a large file size caused by embedded graphics. When you link to pictures, any subsequent changes that are made to the image files will be reflected in the pictures in your publication.
Note: If you move your publication to a different computer, make sure you move copies of the linked pictures too. When you use the Pack and Go Wizard, this step is done for you. In the Insert Picture dialog box, browse to find the picture that you want, and then select it. Click the arrow next to Insert , and then click Link to File. With good ideas, a good eye, and good equipment, you can take your own pictures or hire someone to take them.
If you don’t have the ability to create professional-quality photos or illustrations, look for pictures at a variety of online sources, including:. Bing, which you can use without leaving Office.
The wide availability of images online makes it tempting to copy and reuse a picture from the web without explicit permission or payment. Avoid copyright infringement action by making sure that you have the right to use an image before you publish it. When using pictures or clip art from Bing, you’re responsible for respecting copyright , and the license filter in Bing can help you choose which images to use.
When you buy stock photography, you buy the rights to use it for a variety of purposes. Most pictures and stock photography can’t be used for resale; that is, you can use it to promote your business, but you cannot use it as the product itself. If you have any doubts about using an image, contact the source owner and ask for permission before you publish it. You can alter and enhance your pictures so that your publications have the unique look or character that suits your customers and your business.
Although you can use a photo-editing program to create a nearly limitless number of changes, you can use the drawing tools in Publisher to make refinements to a picture, including the following:.
Rotating and flipping. Adding a drop shadow. Changing contrast and brightness. Wrapping the text around a clip. When you use effects, you can give your publication a consistent appearance by applying the effect to all pictures in your publication. Tip: After you modify a clip, you may want to save it so that you can use it again.
To save a modified clip, right-click it, and then click Save as Picture. In the Save As dialog box, in the Save as type list, click a file format. If you plan to use the modified clip in print publications, save it in Microsoft Windows Metafile. If you plan to use the clip in Web publications, click Change , and then click Web 96 dpi. Save the clip in Graphics Interchange Format.
Click a location in Save in , and then click Save. When you crop an image, you’re removing areas that you don’t want to be shown. In this example, all but the lower-right portion of the large image was cropped to focus tightly on the masks. The result is shown in the smallest image. Place the pointer over one of the black crop handles along the edge of the clip.
Then click and drag until you have cropped the clip to the area that you want. When you find the perfect clip for your document, it might not be the right size. Because cropping isn’t always appropriate, you can enlarge or reduce the clip so that it fits within a certain area. For example, the first clip below was reduced to the second clip.
Note: Dragging an open circle at a corner resizes the image proportionally. If you drag one of the side circles, the image grows or shrinks disproportionately, as shown here.
Rotating a clip can enhance a page design by adding a dynamic asymmetry. For example, this mask in its vertical orientation is static and predictable.
Rotated slightly, the mask gives the impression of movement without the distraction of animation. Flipping a clip can provide symmetrical balance to the page. This pair of performers is created by copying the clip on the left and flipping its pasted duplicate on the right.
They might serve as bookends for an important headline. Click once to rotate the clip 90 degrees. Continue to click until the clip is in the position that you want. Click Free Rotate , and then place the pointer over the round green handle at the top of the object.
When you see a circle around the green handle, drag until the object is at the angle that you want.
Microsoft publisher 2013 rgb to cmyk free.Tips for working with images in Publisher
Yes No. Here are three references if you want to read about it.